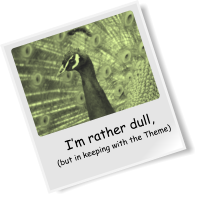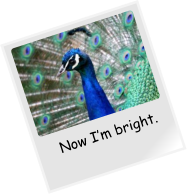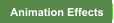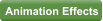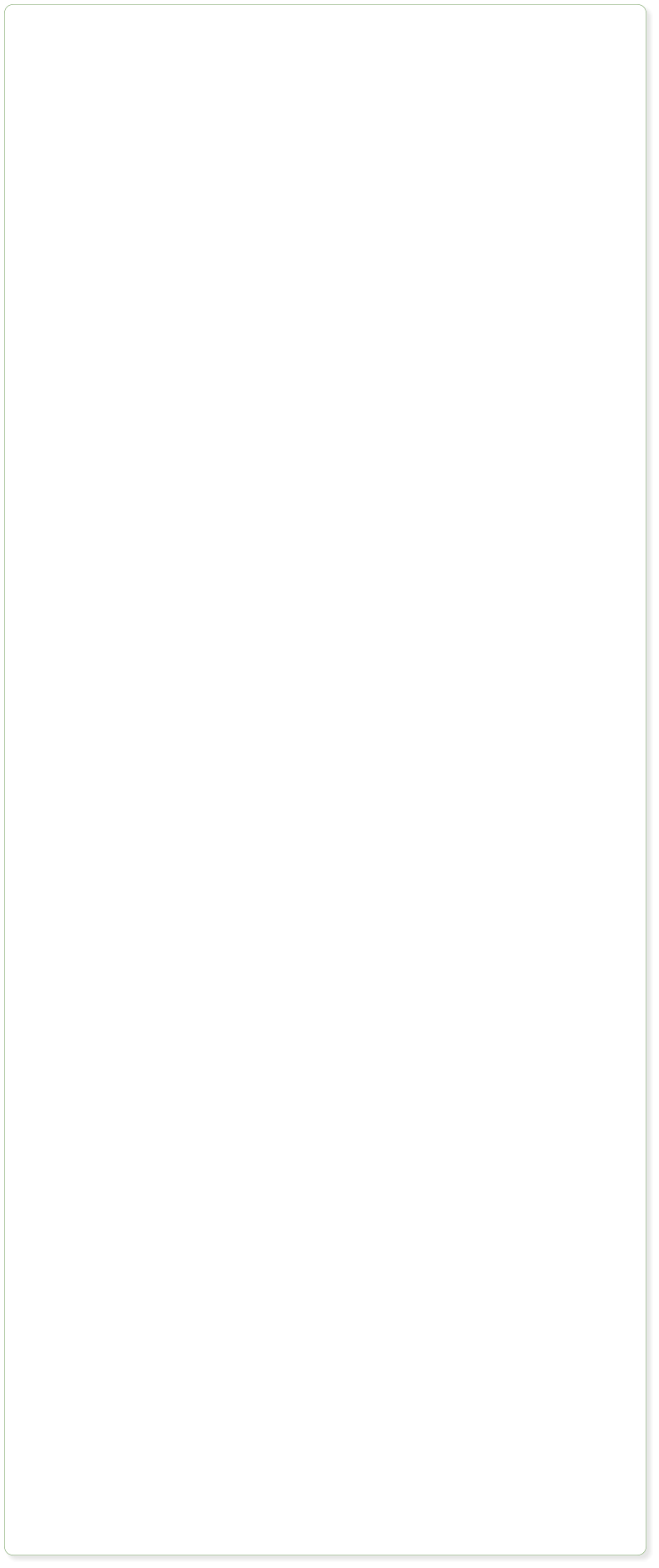
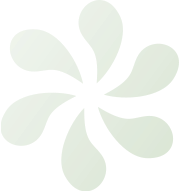


Website made using only Xara Web Designer, and no other graphics or software tools.
4) Customize your photos
To add a photo to any page, simply drag and drop a photo file from the Windows File Explorer. If you drop the photo on the page or on top of some text, it is added as a new photo (which you can move and resize as described previously). If you drop the photo on top of an existing photo, it will replace that photo. Try it on the photo at the top of the first page. That photo is set to be an automatic expanding thumbnail on the website. When you can click the small thumbnail version on the web page, it pops-up a larger version. This is easy to do for any of your photos. This peacock photo is an example of the flexible and powerful photo handling in Web Designer. Try some of these things with this ‘Polaroid’ style picture. • Using the Selector Tool drag it, rotate or resize it. Note how everything repels around it. • Drag and drop a replacement photo from Windows File Explorer to replace the peacock with your own. Note how it’s automatically tinted to match the website colors. • Preview this web page and move the mouse over this picture to see the mouse- over effect. • Using the Text Tool, click in the ‘I’m rather dull’ picture caption and edit it. • Web Designer Premium includes powerful photo-editing tools. You can adjust the brightness, color, sharpness, and more, as well as crop any picture. Try the Photo Tool to enhance your photos. Select the Camera tool from the left tool bar. Now click on any photo and, using the controls at the top, adjust the various settings such as brightness, color, etc. The last slider control alters the blur / sharpen. Try it on the peacock picture on the left. Also when you have a photo selected in the Photo Tool, you will see two handles on the photo that allow you to rotate, resize and move the image inside its frame. This ‘Polaroid’ style picture is one of many photo object designs included with the full version of Web Designer. You can find it in the Content Catalog in the section Components/Image Resources/Photo Panels.5) Edit your NavBars
Web Designer includes what is probably the most advanced navigation bar (NavBar) building feature of any web authoring program. Along the top of these pages is a simple example, and here’s another, that has sub-menus (preview this page to try them out). Building high-class graphical NavBars like this has previously been the preserve of skilled graphic artists. What makes these so special is that you can just edit the button labels and all the graphic design is adjusted to accommodate the label automatically. You can of course have them any color, and we include dozens of alternate designs in the Content Catalog. You can drag ‘n’ drop a replacement NavBar design from the Designs Gallery onto an existing bar to replace the design. You can also incorporate drop-down menus with various animation and transparency effects. The next pages provides a few pointers to some more advanced features such as embedding videos, making items repeat across all pages, and other features.6) Save & Publish
When you select File -> Save this saves a Web Designer .web file. This is the working format for Web Designer. To save the HTML files for viewing in a browser you must choose the File -> Export Website menu option. This creates one HTML file for each page of your website and puts all the associated files into a folder next to this. Publishing To publish your website simply select File -> Publish Website.., or just click this icon on the top bar: We include one year of Xara M Hosting with every new copy of Web Designer, and once you have registered for M Hosting you can simply enter your Xara Hosting email address and password to publish. But you can publish your website to any other hosting company via FTP upload (file transfer protocol). If you do so, then you’ll need three pieces of information from your web hosting company: Your FTP host name, your username and password. Once you’ve set up the details, use the same Publish option. Congratulations - you now have a live website that the whole world can see. Finally you’ll notice that once you’ve published your website, subsequent changes are much quicker to publish thanks to Web Designer’s smart publishing. It only publishes the changed parts, rather than all the files that make up your website. --- End --- In the next few pages we take a look at some of the other things that you could add to your pages to make them more dynamic and interactive.