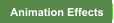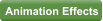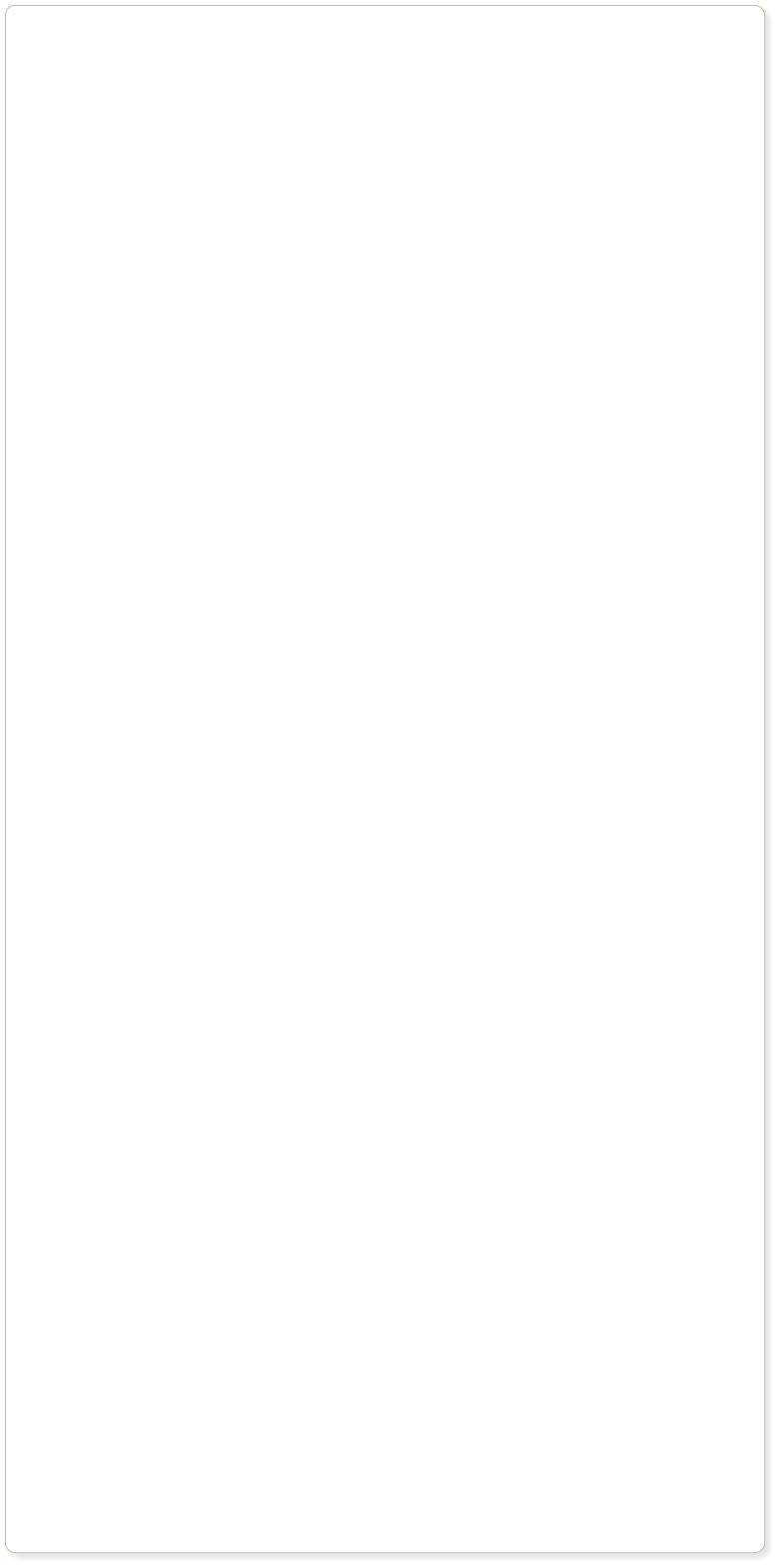
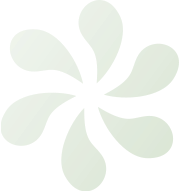


Website made using only Xara Web Designer, and no other graphics or software tools.

Embedding Video (& other widgets)
A wide range of Widgets is included in the Online Content Catalog, which you can insert onto any page, including customizable forms (so people can send feedback from your website), social networking (to add Twitter buttons, Facebook Like buttons and a lot more), flickr or Picasa slideshows, and in Premium a variety of animated photo effects, e-commerce widgets (so you can sell things from your website), even chart widgets and a lot more. Look in the Online Content Catalog (in the Insert menu) under Components. It couldn’t be easier to embed YouTube videos, or any of the tens of thousands of third party ‘web widgets’. Most providers of web widgets typically provide a short snippet of HTML on their website, and with Web Designer you can simply paste these directly onto the page. This automatically creates a placeholder with an accurate preview of the widget. Simply preview your web page to see your fully functional widget. If you have a video in MP4 format, you can just drop this on to the page to create an embedded video, along with movie player. It couldn’t be easier. Here’s an example. With embedded movies like this you can just resize it to be any required size on the page. Google Maps It’s just as easy to add an interactive Google (or Bing) Map widget. Let’s use one of the provided Widgets from the Content Catalog. Use Insert->From Online Content Catalog…, go to Components/Print & Web Components/Other Components and import the Google Map widget onto this page. It opens a configuration page. Choose the map size and type you want, and go to the location you want on your map. When you have the map as you would like, go to the “Share or Embed” settings (See the menu button top left), choose the Embed Map option, copy the HTML code provided to the clipboard (Ctrl+C) and then click the Insert button at the bottom of the window. After a few seconds you’ll see your Google map widget inserted on your page. Preview to see your fully functional embedded Google Map. Tip: The Help button at the bottom of the configuration page tells you about each Widget. Within Web Designer the map you see above is simply a static preview. To see the Google map fully working you need to Preview the web page.
Here’s an interactive Google Map of
London. In the web browser you can
drag it around and change the zoom
etc